マネーフォワードクラウド会計ではほとんどの銀行口座やクレジットカード、ショッピングサイトなどと自動連携する機能が備わっているためボタンを一つ押すだけで最新の入出金データを入手することができます。
しかし一部の銀行口座や金融機関などでは自動連携には対応していないためcsvデータなどで手動でアップロードする必要があります。
今回は銀行口座の入出金データを例に手動でcsvデータをアップロードする方法をご紹介いたします。
金融機関から入手金データ(csv)をダウンロードする
こちらは各金融機関によって操作方法は異なりますので、詳しくは各金融機関のマニュアルを参照してください。
こちらでは参考として一例を掲載いたします。
入出金明細を照会する
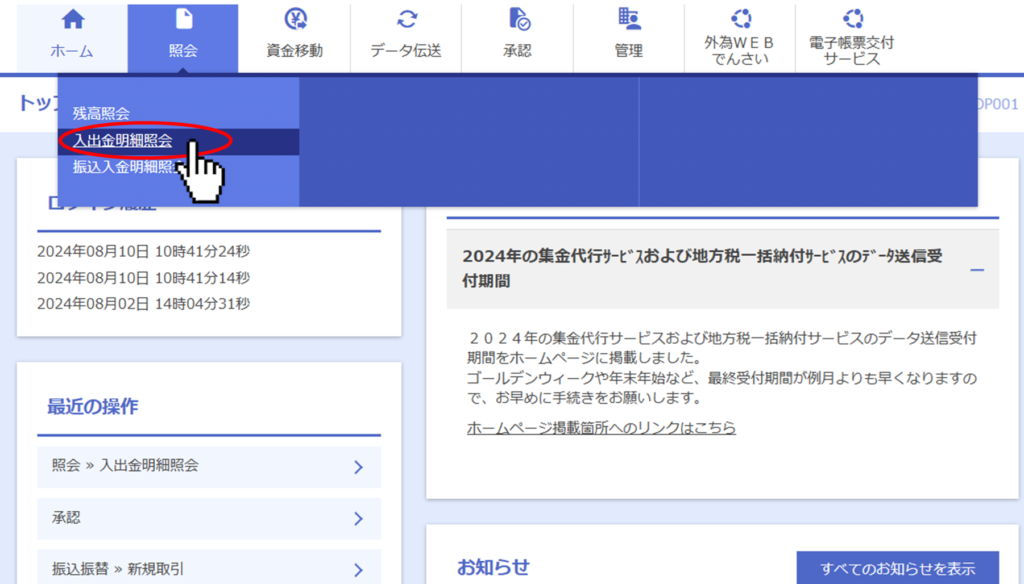
抽出したい期間を選択し、「照会」ボタンを押す
金融機関に登録されている口座が複数ある場合は今回抽出したい口座を選択してください。
照会期間は前回インポート済みの日付とデータが被らないように調整してください。
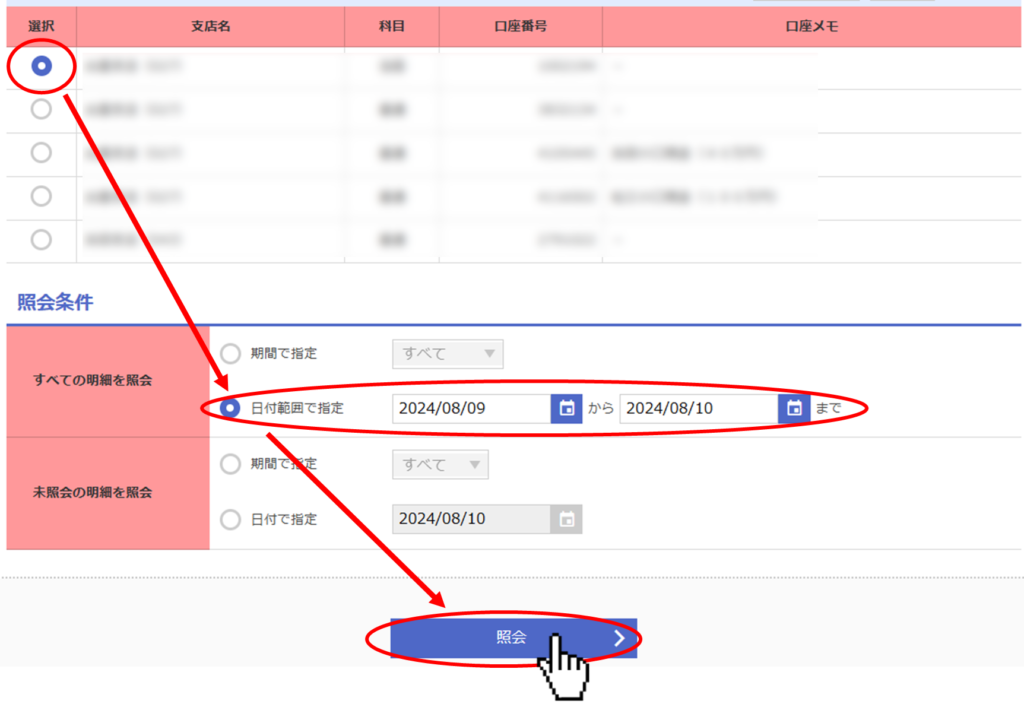
口座と期間の選択ができたら、「照会」ボタンをクリックします。
csvデータ形式で出力する
表示データに問題が無ければ「csv形式」の出力ボタンをクリックする
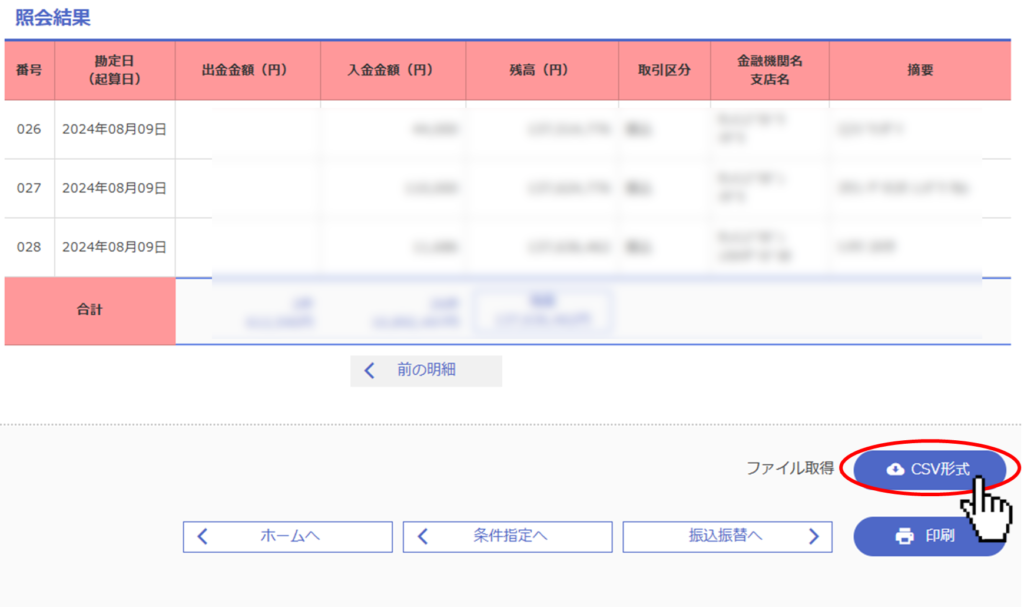
csvデータが出力出来たら、デスクトップなどの任意の場所にcsvデータをダウンロードしておきます。
マネーフォワードクラウド会計にアップロードする
データ連携新規登録
マネーフォワードクラウド会計のホーム画面で「+データ連携新規登録」ボタンをクリックします。
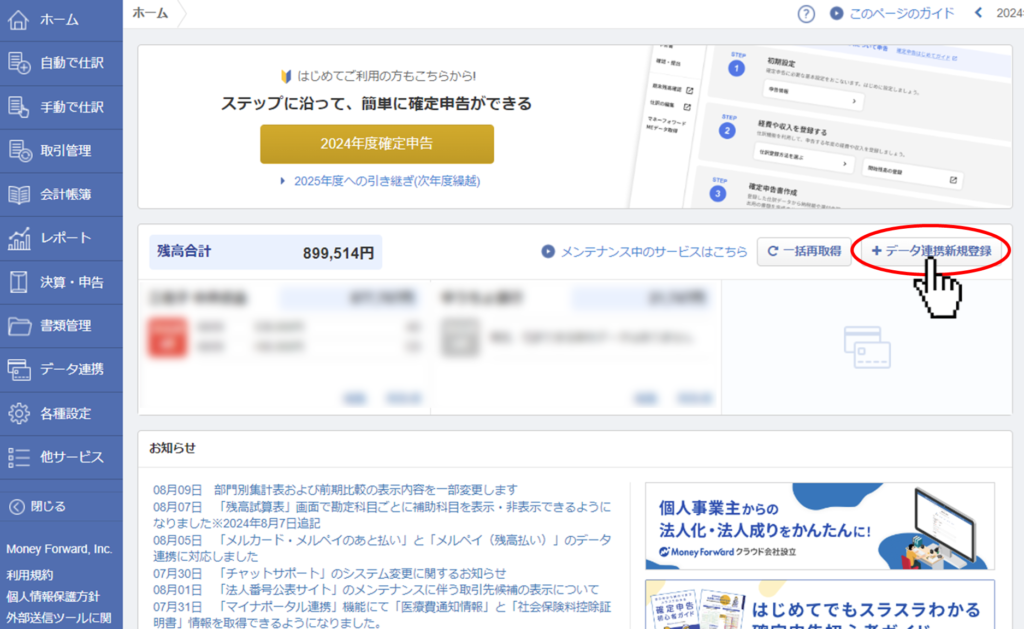
手動でデータをアップロードする
画面の下の方に表示されている「手動でデータをアップロードする場合」のエリアにある「インポート」ボタンをクリックします。
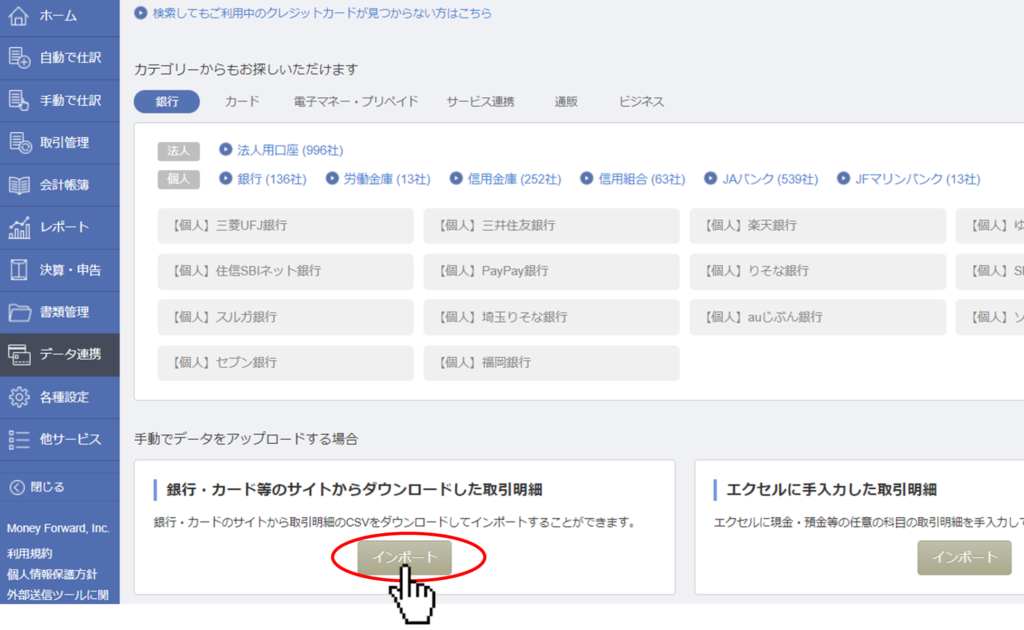
新規登録を選択する
今回は銀行口座のインポートですので、カテゴリは「銀行」のままでOKです。
クレジットカードなど他のカテゴリをインポートする場合はこちらでカテゴリを変更してください。
名称で該当の銀行名が存在しない場合は「新規追加」を選択してください。
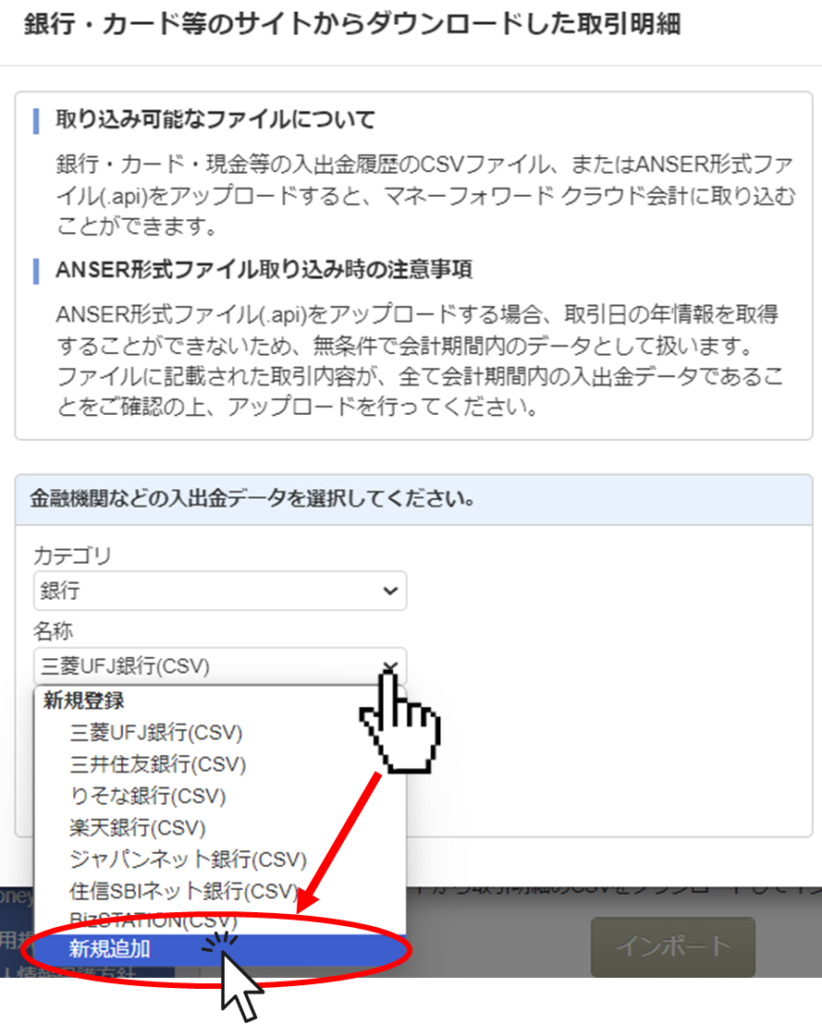
口座名を登録する
名称で「新規追加」を選択すると、すぐ下に名称を入力する「入力ボックス」が表示されていますので、こちらから今回登録したい銀行口座名を入力します。今回は練習ですので例として「練習用銀行」としました。
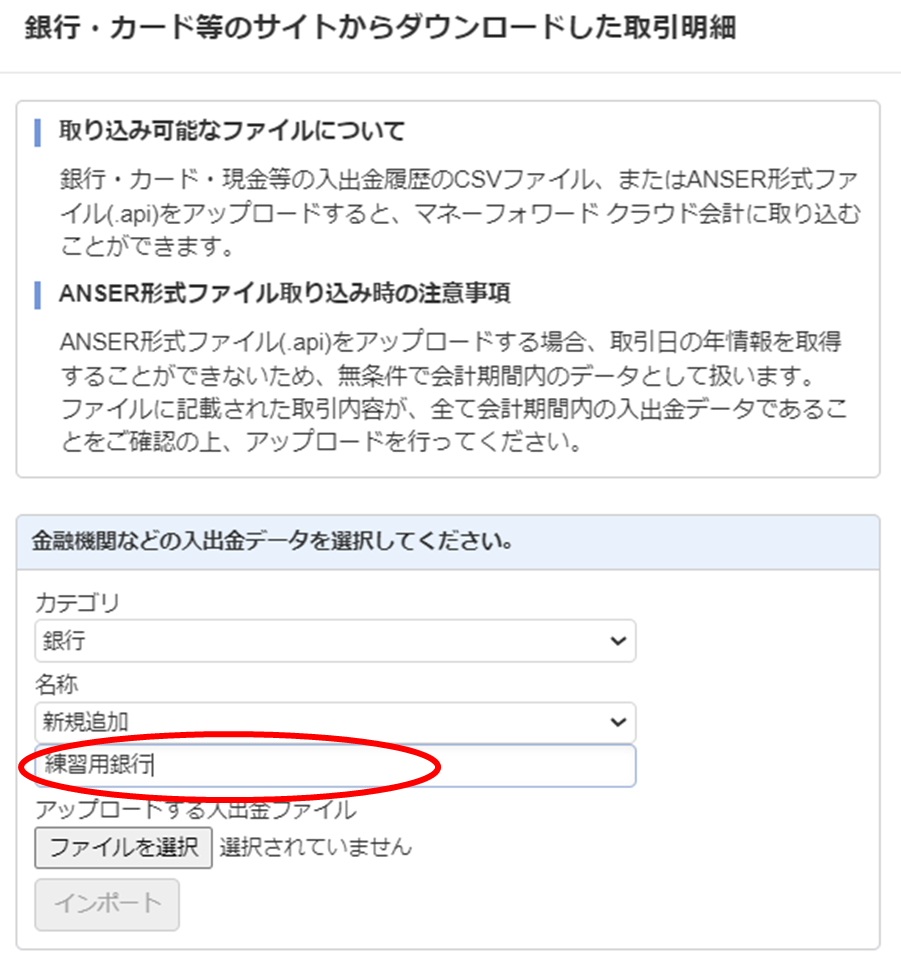
ダウンロードしたファイルをアップロードする
「ファイルを選択」から先ほどダウンロードしておいた銀行の入出金データを選択する
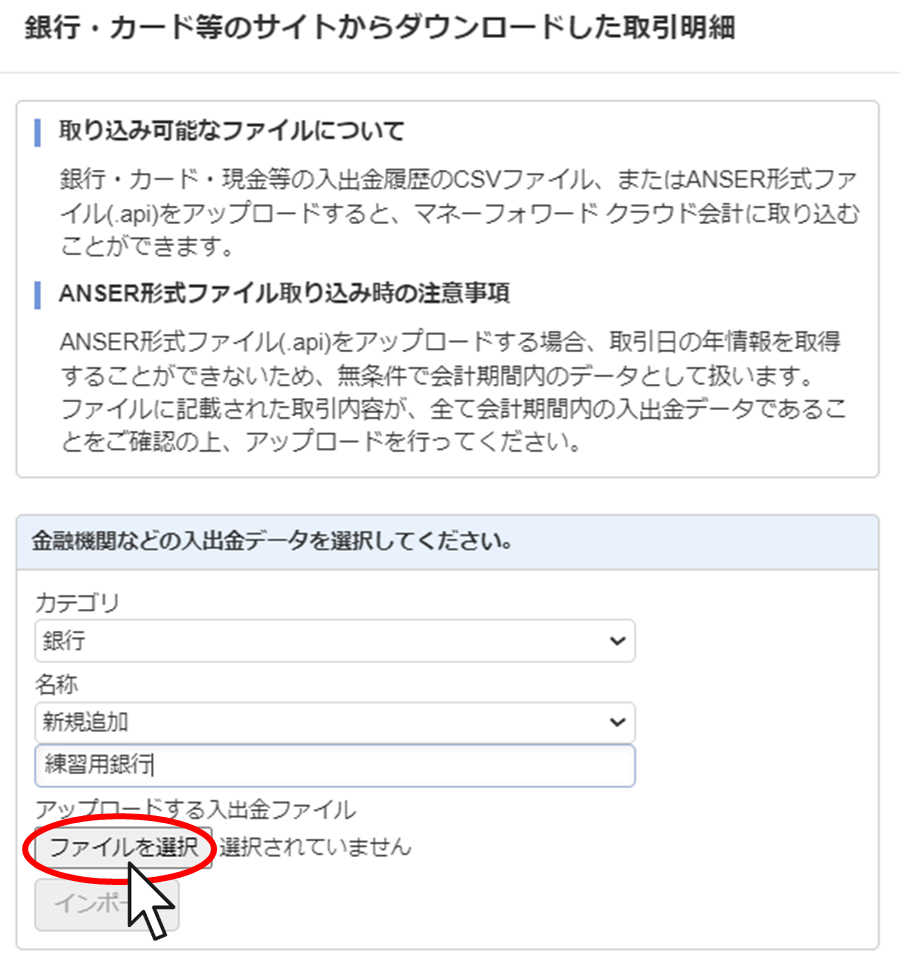
カテゴリ・名称・選択したファイル に問題が無ければ「インポート」ボタンを押す
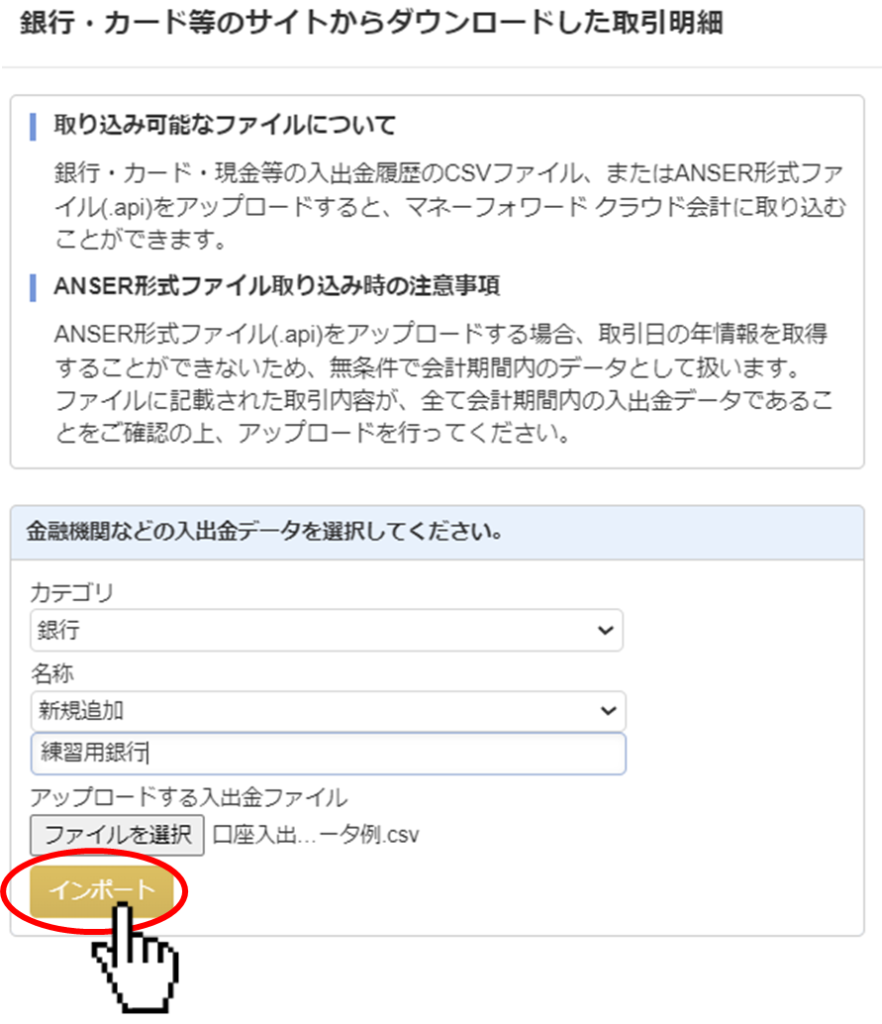
マネーフォワードの表示項目名を選択する
表示されているデータはアップロードしたcsvファイルの中身です。
1行目にタイトル行がると思います。
その一つ上に「—」と表示されている項目を選択すると「日付・金額(符号反転)・金額・摘要」の4項目を選択できるようになっています。これがマネーフォワードにアップロードされる項目名です。
必要な項目名を選択して1行目のタイトル行と項目名を一致させます。
関係のない列は無理に項目名と紐づける必要はありません。
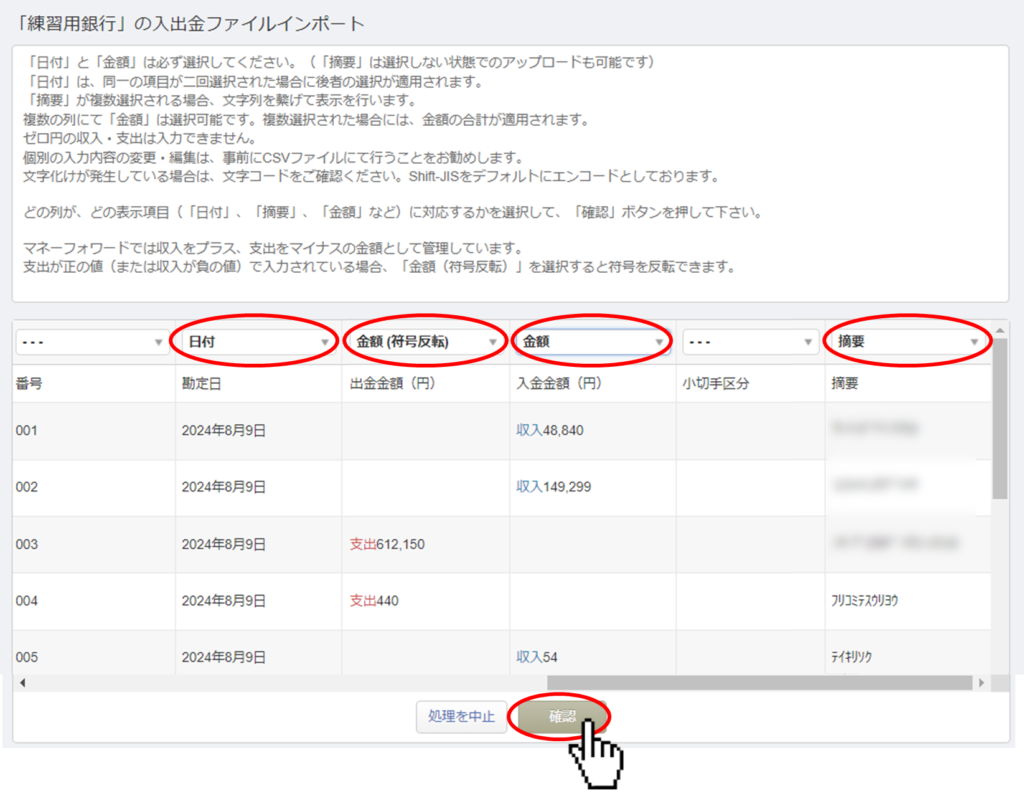
項目名を選択し終えたら「確認」ボタンを押します。
インポートしたデータをアップロードする
日付・摘要・金額の関係に問題が無ければこのまま「保存」ボタンをクリックします。
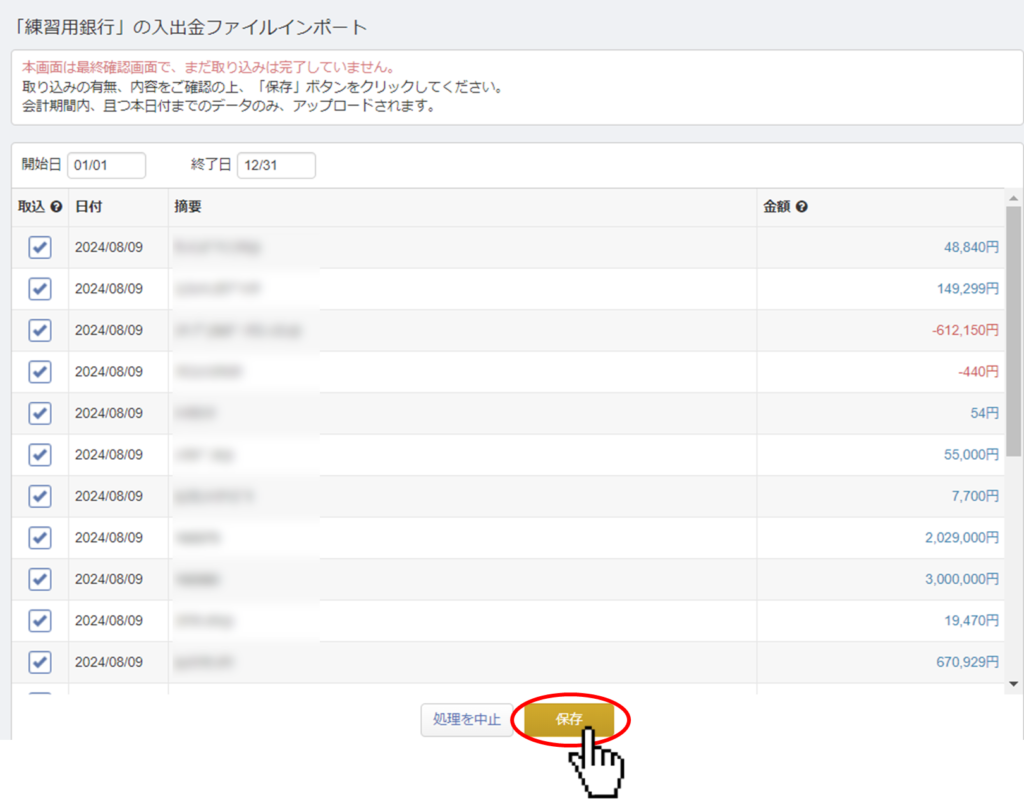
項目名に差異がある場合は「処理を中止」ボタンを押して初めからやり直してください。
連携結果を確認する
「保存」ボタンを押すと、下図のように「インポート受付が完了しました。」のメッセージが表示されます。

この画面が表示されたら、ホーム画面に戻りましょう。
データのボリュームにもよりますが、ホーム画面に戻るとインポートが完了して、下図のように新しく「練習用銀行」などの先ほど登録した金融機関名の連携データが表示されていれば連携は成功です。
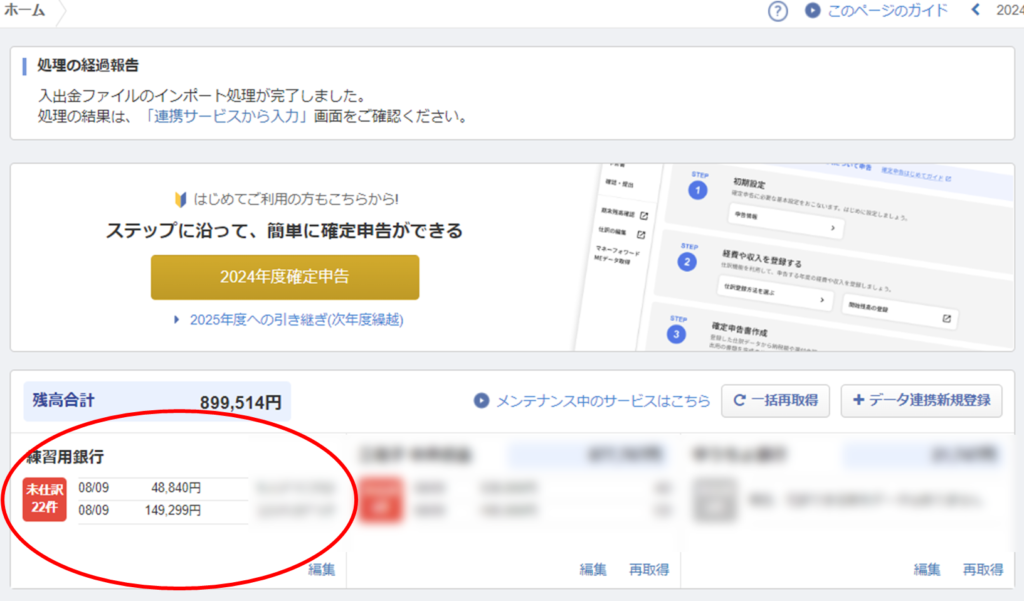
2回目以降のデータ連携方法
次に上記の処理で「練習用銀行」がすでに登録されている状態で次の期間のデータをアップロードする方法を確認しておきます。
銀行の入出金データのダウンロードは先ほどと同様です。
初回のアップロード手順と同様に「+データ連携新規登録」ボタンを押します。
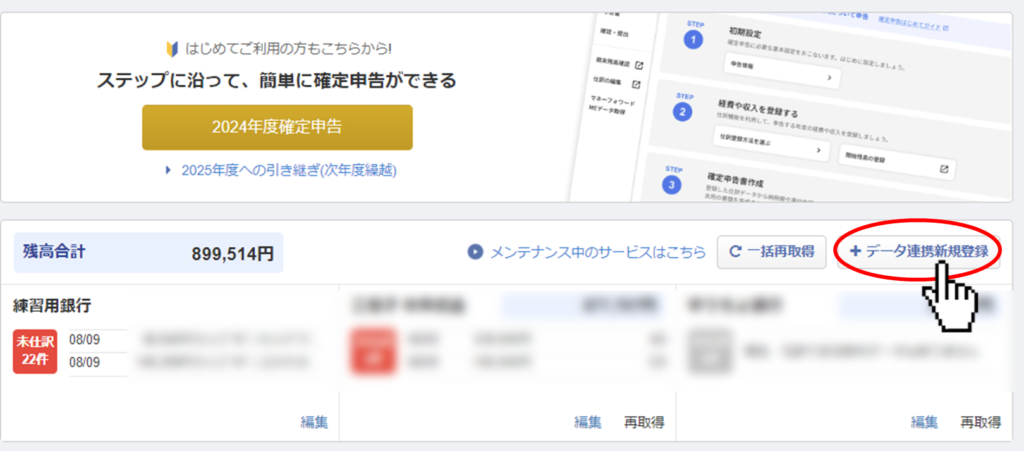
手動でデータをアップロードする
画面の下の方に表示されている「手動でデータをアップロードする場合」のエリアにある「インポート」ボタンをクリックします。
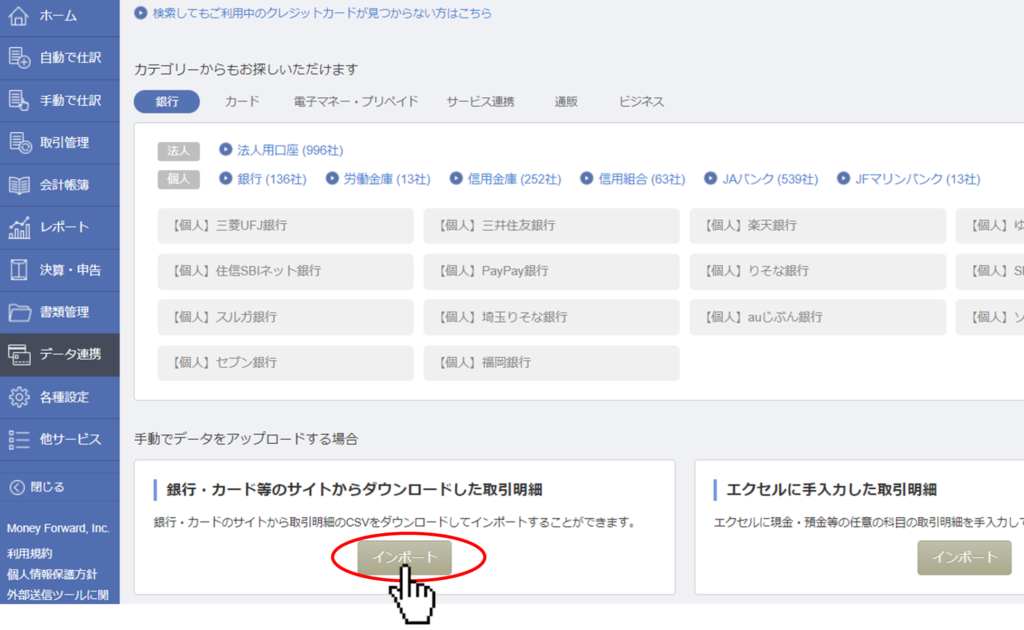
登録済みの口座を選択する
今回は前回すでに登録済みの口座に追加しますので、登録済口座の中から、先ほど登録した銀行口座を選択します。
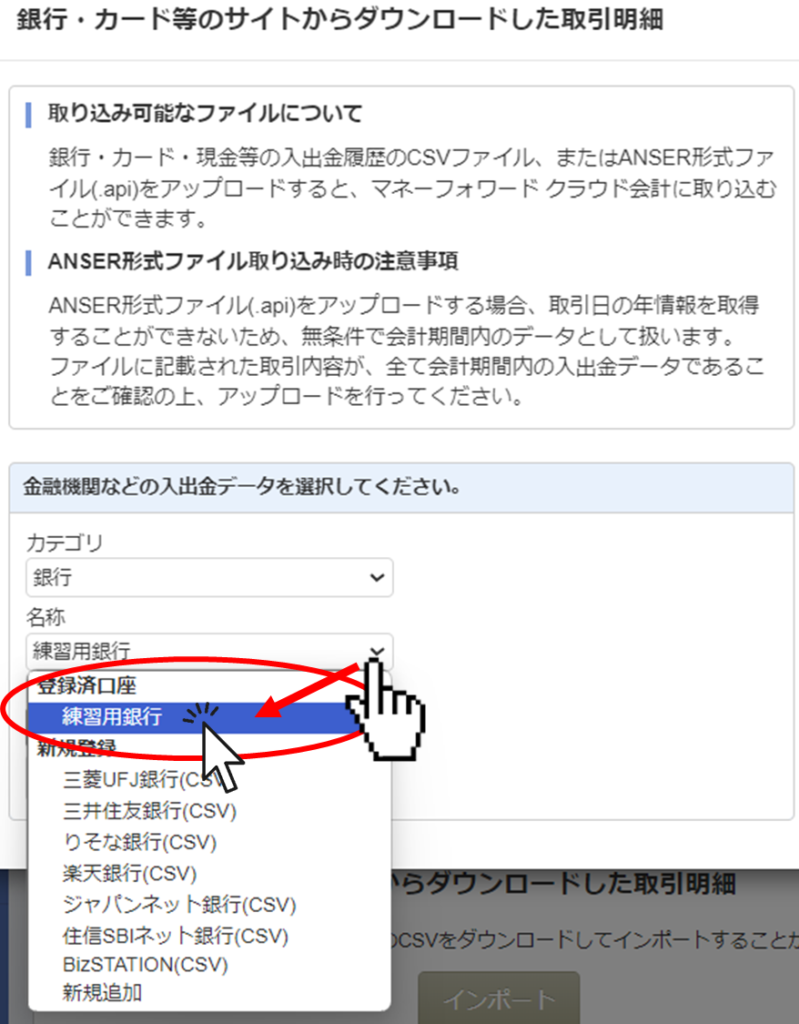
ダウンロードしたファイルをアップロードする
「ファイルを選択」から先ほどダウンロードしておいた銀行の入出金データを選択する
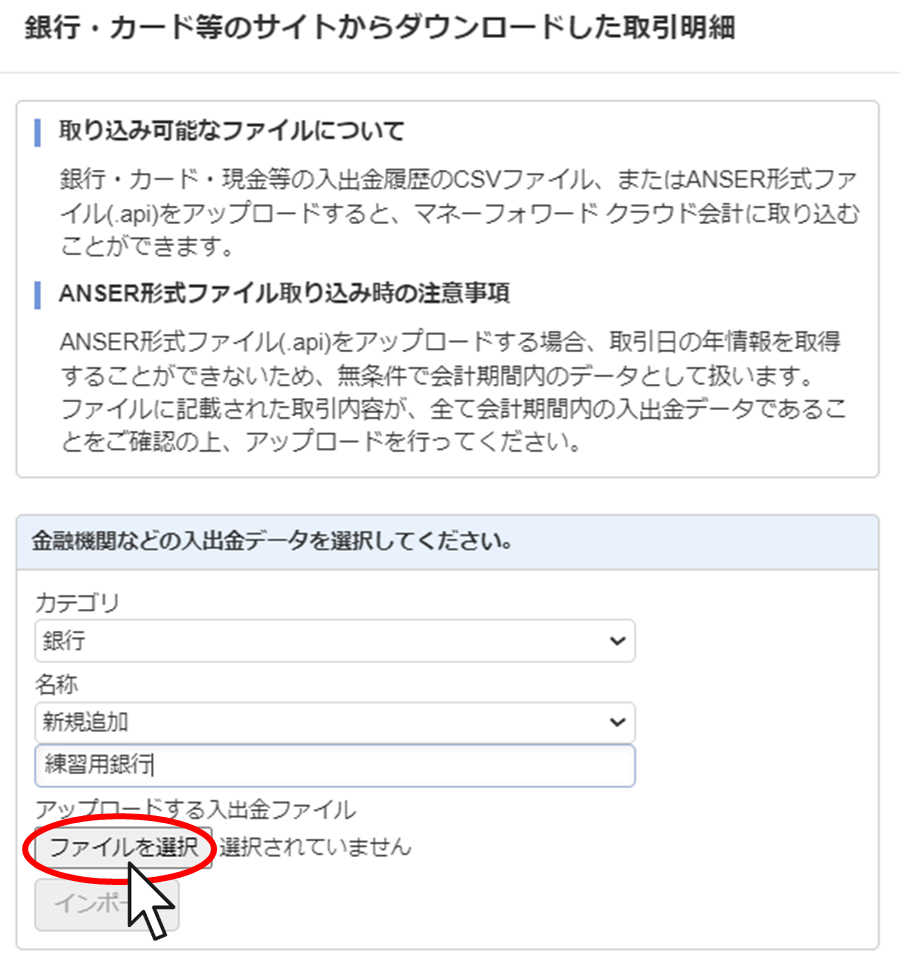
カテゴリ・名称・選択したファイル に問題が無ければ「インポート」ボタンを押す
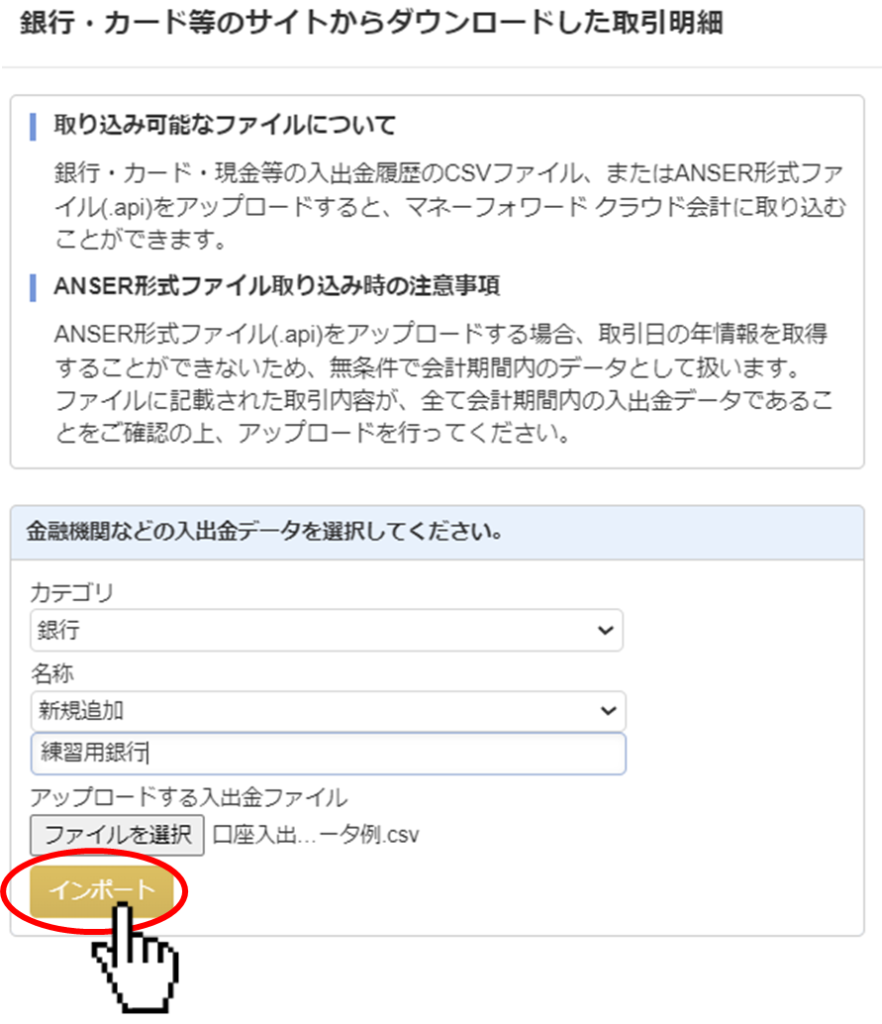
マネーフォワードの表示項目名を選択する
表示されているデータはアップロードしたcsvファイルの中身です。
1行目にタイトル行がると思います。
その一つ上に「—」と表示されている項目を選択すると「日付・金額(符号反転)・金額・摘要」の4項目を選択できるようになっています。これがマネーフォワードにアップロードされる項目名です。
必要な項目名を選択して1行目のタイトル行と項目名を一致させます。
関係のない列は無理に項目名と紐づける必要はありません。
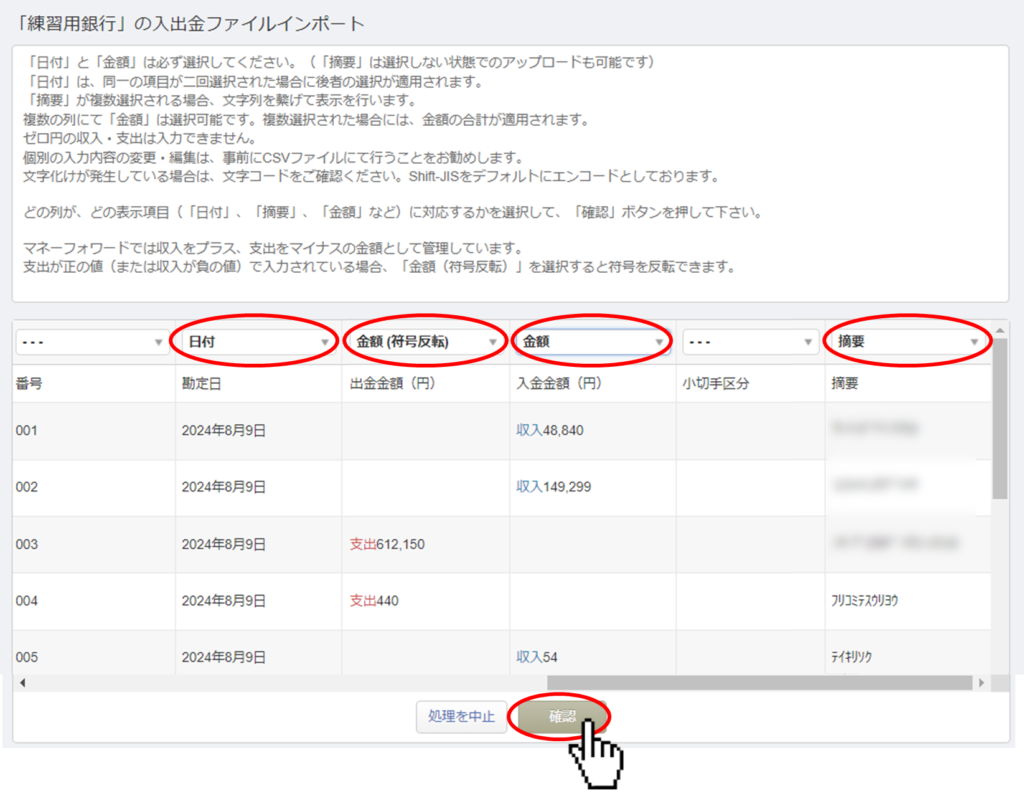
項目名を選択し終えたら「確認」ボタンを押します。
インポートしたデータをアップロードする
日付・摘要・金額の関係に問題が無ければこのまま「保存」ボタンをクリックします。
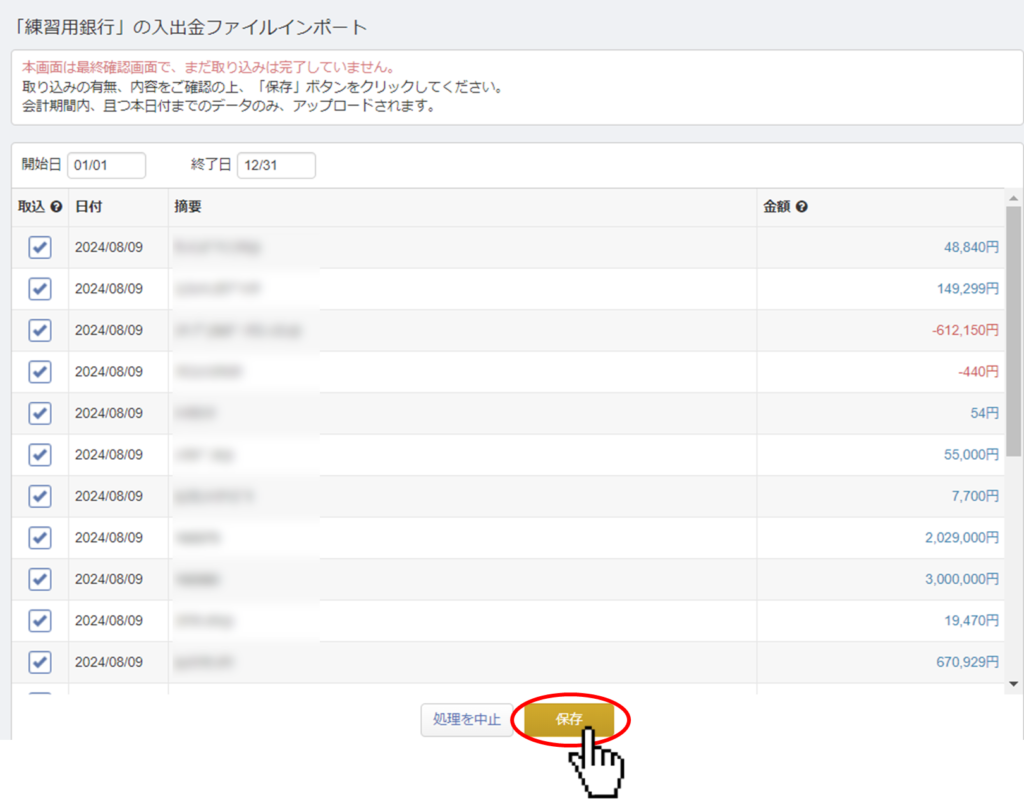
項目名に差異がある場合は「処理を中止」ボタンを押して初めからやり直してください。
連携結果を確認する
「保存」ボタンを押すと、下図のように「インポート受付が完了しました。」のメッセージが表示されます。

この画面が表示されたら、ホーム画面に戻りましょう。
まとめ
以上で銀行入出金データの手動インポート作業は完了です。
自動連携が対応していればボタン一つで最新データになるので非常に楽ですが、自動連携に対応していない金融機関の場合は上記のような対応をとる必要があります。
少々面倒ではありますが、慣れてしまえばそんなに難易度の高い作業ではありません。
こちらのサイトをブックマークしていただく、もしくはマニュアルにURLを張り付けていただいて何度も作業のたびにこちらのサイトを参照してマニュアルとしてお使いいただければ幸いです。
最後までお読みいただき、ありがとうございました。
この記事が皆さんのお役に立てていただければ幸いです。
ご意見やご感想がありましたら、ぜひコメント欄でお知らせください。
また、次回の記事もお楽しみに!



コメント